こんにちは、HAT(@HAT15814032)です。
Macbookのトラックパッドはとても使いやすく感動しました。昔のノートパソコンってめっちゃ使いにくかったんですけどね。
ただ細かい作業する場合にはマウスがあったほうが便利かなと思いますので、Macbook用にワイヤレスマウスを導入します。
Macbookにワイヤレスマウスを導入する
最近adobeのフォトプランを導入し、Macbookでも写真編集ができるようになりました。とても使いやすいMacのトラックパッドですが、細かい作業はマウスがあったほうがやはり便利だと思います。
Macbookのワイヤレスマウスに求めるもの
私はMacBook Airの2018年モデルを使用しています。

整備品をお得に購入する事ができましたが、最近2019年モデルが発売され価格が下がっていますね。オススメだと思います。
Macbook AirにはUSBポートが2個しかありません。私の使用環境としては1ポートは外付けHDDに繋ぎ、もう1ポートは写真をインポートする場合はカードリーダーに、また充電に使用する場合もあります。
というわけでUSBポートに余裕がないためブルートゥースで接続できるものが必要になります。
また通常のマウスとしての機能があればいいので、価格的にも安いもので探しました。
- ブルートゥース接続可能
- 価格が安い
Wskyのワイヤレスマウスを購入
今回色々検討して結果、Wsky 2.4GHz ワイヤレス マウス Bluetoothを購入しました。
執筆時の価格はAmazonで1,820円とお求めやすい価格かと思います。ブルートゥースとUSBでもd接続が可能で機能的にも十分だと思います。
Wskyワイヤレスマウスを開封
それでは届いたマウスを見ていきましょう。
外箱はこんな感じで、中国製です。

開けてみると緩衝材で保護されています。
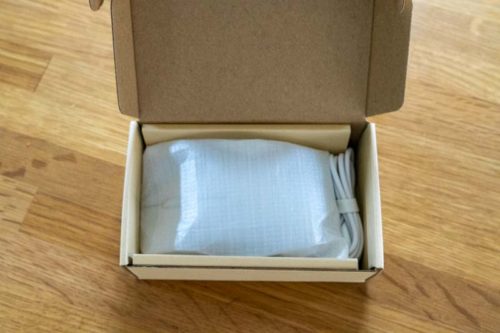
中身はマウス本体、充電用USBケーブル、取扱説明書、Q&Aです。

マウス本体の外観です。プラスチック感ありますが、まあ綺麗ですね。左右ボタンとスクロールがあります。

マウス本体の裏面です。電源スイッチ、ブルートゥース設定に使用するモードボタンがあります。

パネルを外すと、USBレシーバーと充電池が入っていますね。

USBレシーバーはUSBタイプAなので注意が必要です。私のMacbookはUSBタイプCになっているので接続する場合は変換アダプターが必要になります。
マウスの大きさはこんな感じです。成人男性として一般的に手の大きさですが、小さすぎず持ちやすいですね。


色はMacbookに合わせてシルバーにしましたが、Macbookと組み合わせるとこんな感じになります。

私はスペースグレイのMacbookを使用しているため、マウスの方が白っぽくなっています。個人的にこの組み合わせは気に入っていますが、シルバーのMacbookの場合もっと統一感が出るのではないでしょうか。
Macにブルートゥース接続する
まずはMac上でブルートゥースの検索画面に行きます。
①画面左上のリンゴマークからシステム環境設定、ブルートゥースを選択します。
次にマウス側の設定です。
②電源スイッチをONにしてワイヤレスのモードボタンを押します。

③ランプが素早く青点滅するので、右、左、スクロールボタンを5秒間同時押しします。
Mac上に「BT +2.4G」が表示されるのでクリックすると接続完了です。
まとめ
Macbook用にワイヤレスマウスを導入してみました。使用してみた感想としては持ちやすく反応も問題ないので普通に使用できますね。クリック音ですがこのマウスはカチカチ音がしないタイプになっています。若干押しごたえがありませんが慣れですかね。
Macbookとの取り合わせも含めて総じて満足度が高いです。値段も安くつきましたし。Apple純正めっちゃ洒落てるけど高いですし、私的にはこれで十分です。
ブルートゥースのマウスをお探しの方検討されてはいかがでしょうか。
それではまた。
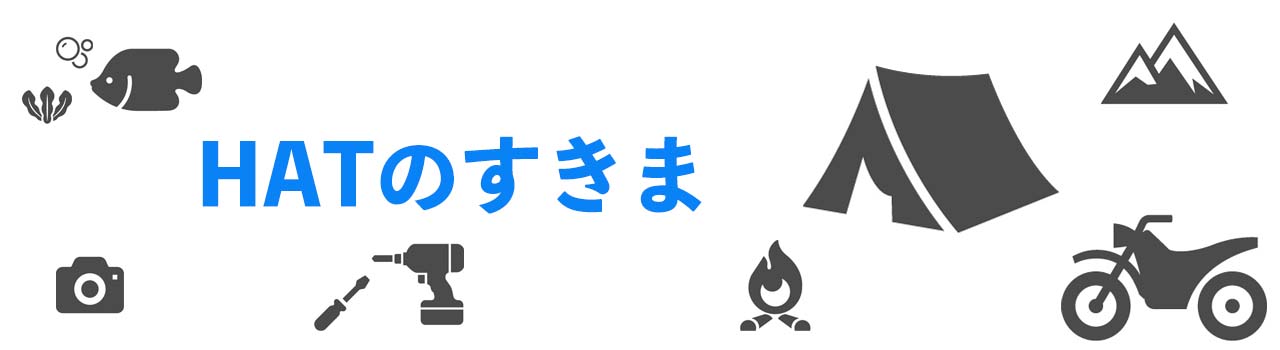



コメント